Показывает, что тема получения сообщения ACTION_BOOT_COMPLETED остается актуальной и по сей день. Как видно, многие новички сталкиваются с проблемой: они не получают в своих приложениях сообщение ACTION_BOOT_COMPLETED. В этой статья я попробую резюмировать данные из официальной документации, опыт многих разработчиков из stackoverflow.com, а также свой опыт. Итак, как же победить этого «коварного врага» под названием «ACTION_BOOT_COMPLETED»?
1. Теория
Взглянув на примеры из официального источника (например, этот и этот) и изучив рекомендации на сайте stackoverflow.com, можно выделить следующие правила:- В манифесте в элементе «manifest» указать разрешение:
- В манифесте в элементе «application» зарегистрировать ваш ресивер на прием сообщения ACTION_BOOT_COMPLETED:
или
Используйте правильное полное или относительное имя класса вашего broadcast-ресивера. В описании ресивера без необходимости не указывайте атрибуты «enabled», «exported» и т.д. Вполне достаточно настроек и атрибутов по умолчанию. - Код вашего broadcast-ресивера:
Public class BootCompletedReceiver extends BroadcastReceiver { public BootCompletedReceiver() { } public void onReceive(Context context, Intent intent) { if (intent.getAction().equals(Intent.ACTION_BOOT_COMPLETED)) { // ваш код здесь } } }
Если ваш ресивер используется только для сообщения ACTION_BOOT_COMPLETED, то проверка «if» не обязательна. Однако иногда разработчики используют один и тот же ресивер для разных сообщений. В этом случае фильтруйте сообщения, проверяя их внутри метода onReceive. - Приложение должно быть установлено на внутреннюю память. ОС Android устроена таким образом, что сообщение ACTION_BOOT_COMPLETED отправляется приложениям перед монтированием внешний памяти. Поэтому приложения, установленные на внешней памяти, никогда не получат это сообщение . Чтобы указать системе не устанавливать приложение на внешнюю память, в манифесте НЕ нужно прописывать для атрибута "@android:installLocation" значения «auto» или «preferExternal». По умолчанию, т.е. если этот атрибут не указан, ОС установит ваше приложение только на внутреннюю память. Однако согласно официальной документации лучше явно указать значение «internalOnly», чтобы у вас и других разработчиков не возникло искушение в будущем указать иное значение.
- После установки или принудительной остановки (force stop) приложение должно быть запущено хотя бы один раз, чтобы система «запомнила» это приложение для отправки ему сообщения ACTION_BOOT_COMPLETED. Такое поведение было реализовано в версии Android 3.1 в целях безопасности. В чем суть? Все только что установленные приложения находятся в состоянии «stopped» (не путать с активити, т.к. ОС управляет этим состоянием у приложений и активити по-разному). В это же состояние приложение «уходит», когда пользователь в настройках телефона принудительно его останавливает. Пока приложение находится в таком состоянии, оно не будет запущено системой ни по какой причине (например, через ACTION_BOOT_COMPLETED), исключая, конечно же, запуск самим пользователем. Благодаря такому нововведению немалая часть«вирусни и троянцев» перестала работать, т.к. уже нет возможности запуститься автоматом после установки.
Исключение составляют системные приложения: см. пользователя .
- Особенности режима Fast boot в HTC-устройствах. Известно, что HTC-устройства не перезагружаются в классическом смысле, а используют так наз. режим Fast boot (это одна из форм гибернации), сохраняя состояние ОС на диск. Поэтому сообщение ACTION_BOOT_COMPLETED не отправляется системой, т.к. в действительности перезагрузка не происходит (). Вместо ACTION_BOOT_COMPLETED система может отправить следующие сообщения:
В вашем приложении укажите в теге «receiver» кроме ACTION_BOOT_COMPLETED также вышеуказанные сообщения. Кроме этого необходимо прописать разрешение в дополнение к п.1:
2. Практика: ошибки и особенности эксплуатации
Разберем ошибки, которые совершают новички при настройке приложения и в коде.
3. Отладка ресивера в эмуляторе и на реальных устройствах.

Итоги
Чтобы ваше приложение запускалось при загрузке на всех устройствах, манифест как минимум должен выглядеть так:
Код ресивера, как правило, будет таким:
Public class BootCompletedReceiver extends BroadcastReceiver {
public BootCompletedReceiver() {
}
public void onReceive(Context context, Intent intent) {
if (intent.getAction().equals(Intent.ACTION_BOOT_COMPLETED)) {
Toast toast = Toast.makeText(context.getApplicationContext(),
context.getResources().getString(R.string.your_message), Toast.LENGTH_LONG);
toast.show();
Log.d("myapp", context.getResources().getString(R.string.your_message);
// ваш код здесь
}
}
}
Надеюсь, эта статья поможет новичкам побороть «коварного врага» под названием «ACTION_BOOT_COMPLETED».
Как отключить автозапуск приложений на Андроид
В этой статье мы рассмотрим несколько вариантов как отключить автозапуск программ на Андроид. Встроенных средств для отключения автозагрузки в системе нет, поэтому нам понадобятся специальные приложения и ROOT-права.
Как отключить автозапуск программ на Андроид с помощью модуля BootManager
BootManager — это модуль для Xposed Framework , который позволяет легко и удобно управлять списком автозагрузки. Для его использования вам понадобятся права суперпользователя (ROOT) и установленная программа Xposed Installer.
Порядок действий для установки BootManager :
- Запустите приложение Xposed Installer » через поиск найдите модуль BootManager и установите его
- В шторке уведомлений появится сообщение о том, что модуль еще не активен. Нажмите на него, а затем в появившемся окне установите галочку рядом с BootManager
- Перезагрузите устройство
Также можно загрузить модуль BootManager из Google Play, однако все равно придется его активировать и перезагрузить систему.
Затем запустите BootManager, он просканирует приложения на устройстве и выдаст список. Как убрать программы из автозагрузки? Просто нажмите в появившемся списке на те, которые хотите лишить возможности автозапуска. Выбранные программы будут выделены красным — это означает что автозагрузка для них выключена, при следующем включении устройства они запущены не будут.

Убрать из автозапуска приложение достаточно просто: вам всего лишь нужно тапнуть в списке на нужное вам приложение. Отключённые приложения будут выделены в списке красным цветом.
Как убрать программы из автозагрузки с помощью Greenify
Greenify — одна из лучших программ для удаления приложений из фона и ограничения их автозагрузки. Greenify можно использовать и без ROOT-прав , но в таком случае усыплять приложения придется каждый раз вручную, для этого есть удобный виджет. Если же на вашем устройстве есть права суперпользователя, то автозагрузка будет отключаться автоматически.
Нажмите на знак плюс внизу экрана и выберите из списка приложения, которые хотите усыпить, а затем нажмите на галочку и подтвердите выбор. Фоновая активность и автозагрузка для выбранных приложений будут отключены до тех пор, пока они вам не понадобятся. Когда необходимо — просто используйте приложение как обычно, а после использования Greenefy самостоятельно его снова «усыпит», освобождая оперативную память от фоновых процессов. В платной версии есть возможность получать push-уведомления даже от спящих программ.



Управление автозагрузкой приложений с помощью Autostarts
Autostarts — одна из самых проверенных временем программ для управления автозагрузкой. Для ее работы не нужен Xposed, но при этом ее возможности гораздо шире, чем у BootManager. С Autostarts вы получаете контроль буквально над всеми процессами, даже над системными, что делает использование этого приложения более опасным, соответственно пользоваться им советуем только опытным пользователям. Для работы программы также необходимы ROOT-права .
После установки Autostarts просканирует все системные и пользовательские приложения на наличие правил автозагрузки и выдаст список событий, которые вызывают запуск приложений. В каждой строке находится информационная иконка, нажатие на которую покажет перечень приложений, запускающихся по данному событию. Нажмите на любой процесс — вы получите краткую информацию о нем и кнопку для запрета автозагрузки. Названия приложений, для которых вы запретите автозагрузку, будут перечеркнуты.



Если у вашего устройства наблюдались проблемы со скоростью работы из-за большого количества установленных приложений, то после правильной настройки автозапуска скорость работы гарантированно увеличится. Также отключение автозагрузки положительно сказывается на продолжительности работы от батареи.
Не забывайте написать ваш комментарий, понравилась ли статья. От вас пару слов, а мне - признание поисковых систем, что пишу нормальные человеческий статьи. Заранее спасибо вам!
Если Вы пользователь Android TV, то Вы должны задать себе один вопрос: сколько времени Вы действительно тратите на главный экран? Как часто Вы запускаете одно и тоже приложение? К счастью появилось приложение, которое позволит Вам сделать это автоматически .
Предположим, что Вы смотрите только Netflix на Вашем Android TV. Почему бы не сделать так, чтобы при включении Android TV автоматически запускался Netflix?
Для этого мы будем использовать приложение под названием Launch on Boot . Это приложение позволяет запустить одно или несколько приложений при включении или пробуждении Android TV. Это очень просто и понятно, и оно работает.
Поэтому, если Вы еще этого не сделали, то сейчас самое время загрузить его на свой Android TV. Как только Вы установите приложение, появится краткое руководство. Вы можете прочитать его, или нажмите кнопку назад на пульте дистанционного управления, чтобы пропустить его.
На главном экране загрузки идите вперед и активируйте первый переключатель, чтобы включить приложение.

Здесь Вы можете выбрать для запуска ТВ при загрузке включив следующий переключатель - приложение будет автоматически запускать приложение ТВ каналов. Если вы хотите запустить другое приложение, пропустите этот переключатель.

Вы, вероятно, захотите, чтобы понравившееся приложение можно было запускать не только при загрузке устройства, но и при выходе из спящего режима.
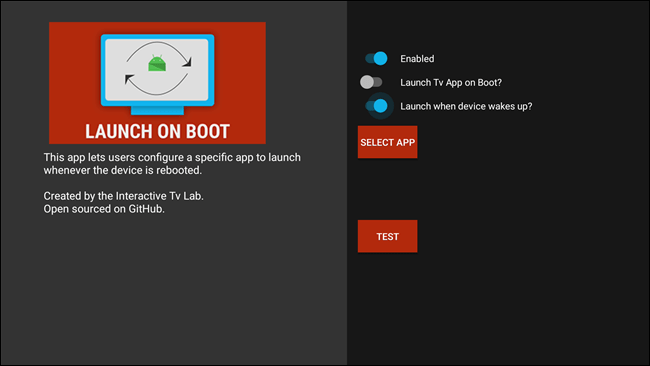
Нажмите на кнопку «SELECT APP» для выбора приложения. В данной статье я использую Netflix. Вы можете выбрать, что Вам нравится.

И, наконец, нажмите кнопку «TEST», чтобы проверить, что все работает как надо. Система перейдет в режим сна и Ваше приложение должно будет запуститься. И, конечно же, если Вы хотите попасть на домашний экран, просто нажмите кнопку Home на пульте дистанционного управления.
Из статьи вы узнаете
Автозапуск приложений - это процесс, сопровождающийся самопроизвольной загрузкой какого-либо приложения, либо одной из его частей для выполнения задач в фоновом режиме. Фоновый режим же - это активная работа процесса в закрытом состоянии. То есть, даже если вы не используете программу, она работает. Большинство программ сейчас работает в Android по такому принципу.
Чтобы было ещё понятнее, приведем пример из жизни. Например, любой знакомый вам мессенджер или клиент социальной сети может работать в фоновом режиме, регулярно проверяя наличие новых сообщений, ответов, лайков, постов и так далее. Даже если у вас будет закрыт мессенджер или клиент, вы сможете получить уведомление о том, что пришло новое сообщение. Для того чтобы клиент или мессенджер смог узнать о полученном уведомлении, ему приходится работать в фоновом режиме, постоянно проверяя наличие этих самых сообщений. Даже если экран смартфона будет выключен, а все процессы из недавно запущенных закрыты — мессенджер или клиент будет работать.
Какие программы работают в фоновом режиме?
Всего есть два типа приложений, работающих в фоновом режиме, а именно:
- С автозапуском;
- С активной работой в фоне.
Приложения с автозапуском. Активируются вместе с системой и работают в фоновом режиме всегда. К таким программам можно отнести клиенты, мессенджеры, утилиты для отображения погоды, лаунчеры, виджеты и так далее. Они никогда не выключаются и остаются в фоновом режиме.
Приложения с активной работой в фоне. Это программы, которые находятся в данном режиме только при активной работе. Например, вы начали установку любимой игры из Google Play. Сервис будет загружать файл, даже если вы в этот момент занимаетесь другими процессами на телефоне. Как только игра будет уставлена, Play Market сам выгрузится из фонового режима и не будет там появляться, пока пользователь снова не попытается что-то скачать/переустановить/обновить. К таким приложениям относятся плееры, загрузчики, торренты, браузеры и так далее.
Какие последствия от приложений, постоянно работающих в фоновом режиме?
Если у вас будет работать несколько программ в таком режиме, то это нормально. При этом вполне допустимая практика, что запущены именно те процессы, которые, казалось бы, не нужны сейчас вовсе. Например, не стоит выгружать браузер из оперативной памяти, так как он не создает высокой нагрузки на систему, но при этом каждый его запуск не будет «забивать» процессор, а лишь выгрузится из оперативной памяти. Также не стоит убирать из автозапуска сервисы Google, приложения-лаунчеры, виджеты, мессенджеры и прочие программы с push уведомлениями.
Количество процессов, допустимых для работы в фоновом режиме, вычисляется непосредственно из количества оперативной памяти и их «прожорливости». Например, если у вас 4GB оперативной памяти, для вас вполне нормальным будет загрузка её на 1GB. Если же будет свободен только 1GB, то, однозначно, стоит выключить несколько программ из автозагрузки.
Чтобы вычислить норму для вашего аппарата, воспользуйтесь простой формулой: посмотрите сколько у вас приложений работает в фоновом режиме. Все эти утилиты показаны в настройках, в разделе «Память» и отображаются как работающие процессы. Если их много, но все они занимают где-то 10-40 MB, то большого вреда они не нанесут. Зачастую такие приложения висят в автозапуске для более быстрого старта, для поиска обновлений, отправки анонимной статистики, попытке получить новые уведомления и так далее.
Если в фоне висит приложение, которое очень часто используется, и оно занимает мизерное количество оперативной памяти – не трогайте его. Но если очень редко его запускаете, а оно все равно висит в активных задачах – смело отключайте.
Особое внимание обратите на программы, занимающие от 10% оперативной памяти. Их стоит по максимуму отключать. Но если среди них есть необходимые вам мессенджеры, сервисы Google и прочие важные процессы, то их лучше оставить. Аналогия проста: если часто пользуетесь утилитой или программой, то не стоит их отключать. Вполне нормально, когда в фоне работает около 10 приложений, из которых 5 вовсе не используется так часто.
Как отключить приложение из автозапуска?
Чисто технически отключить приложение из автозапуска нельзя. Но можно ограничить его работу в фоне. Для этого выполните действия, описанные ниже.
Инструкция для Android 8, 9, 10 и выше
- Зайдите в «Настройки» смартфона и найдите пункт «Приложения и уведомления», откройте его.
- Откройте список всех приложений, кликнув по вкладке «Сведения о приложениях».
- Откройте приложение, которое по вашему мнению нужно выключить в фоновом режиме, то есть, убрать из автозагрузки. Для более удобного поиска можно воспользоваться алфавитным ползунком слева или поиском вверху справа.
- Открыв программу, в ней кликните по вкладке «Батарея».
- В пункте «Батарея» найдите ползунок «Работа в фоновом режиме» и выключите его. Также рекомендуем перейти в пункт «Батарея» и установить статус приложения на «Экономить заряд батареи».









Таким образом можно легко отключать приложения из автозапуска, просто выключая их работу в фоновом режиме.
Андроид – продуманная операционная система, поэтому она сама распознает процессы и программы, которые могут работать в фоне и позволяет отключать это. А если приложение не может работать в данном режиме и автоматически запускаться, этого ползунка не будет предусмотрено изначально.
Инструкция для Android 7 и ниже
Если у вас более старая версия, то вам стоит выполнить ряд следующих действий. Они также могут быть полезны и для Android Oreo версий:

Использование All-In-One Toolbox
Это многофункциональное приложение, основная задача которого — оптимизация работы операционной системы Андроид. Среди доступных инструментов предоставляется возможность остановить автозагрузку некоторых системных и большинства пользовательских приложений.
- Установите All-In-One Toolbox из официального магазина с помощью представленной ниже кнопки.
- После первого запуска необходимо предоставить доступ к мультимедиа и другим файлам в памяти устройства. Для этого нажмите кнопку «Разрешить».
- Опуститесь в нижнюю часть страницы и откройте раздел «Автозагрузка». Здесь можно отключить автозапуск для выбранных приложений для быстрого старта устройства.
- Вы можете исключить из автозагрузки как сразу все пользовательские и системные приложения, так и одно или несколько конкретных.



Как включить автозапуск приложения?
Некоторым пользователям требуется добавить приложение в автозагрузку. Это можно сделать с помощью стороннего инструмента «AutoStart — No root». Простой функционал этой утилиты позволяет создать список программ, которые стартуют в указанный временный интервал при запуске операционной системы Андроид.

На этом все. Таким способом можно сделать автозагрузку любого приложения.
Производители телефонов часто оснащают свои смартфоны различными приложениями, которые начинают работать с запуском системы.
Не всем это нравится, а некоторым наоборот — их недостаточно, хотя они замедляет устройства и уменьшают RAM.
Самое интересное во всем этом является то, что производители не позволяют конечным пользователям добавить приложение в автозапуск, которое бы стартовало с системой.
Только представьте себе, если наряду с системой стартовали, бы также все социальные сети и через некоторое время вы получите все непрочитанные сообщения.
Отличное решение, не так ли? Оказывается, что сделать это не так уж сложно, только не инструментами андроид, а посторонними.
В Google Play некоторое время назад появилось «Autostarts no root», через которое можно добавить конкретные приложения в автозапуск системы.
Производители как правило в автозапуск интегрируют множество ненужного, поэтому чтобы увеличить скорость телефона и уменьшить разряд батареи рекомендую убрать лишнее, а включить то что требуется —
Программа добавить приложение в автозапуск андроид — Autostarts no root
Приложения могут быть различными, а их количество не ограничено. Сам процесс добавления быстрый и простой.
Самое главное, однако, является то, что вам не нужны привилегии root, потому что функционал сразу становится разблокирован.
После запуска увидите большую кнопку, отвечающую за активацию автозапуска, а также кнопку ниже для добавления приложений, которые будут запускаться вместе с системой.
По умолчанию кнопка отображается как «OFF» — это значит отключить. Нажмите на нее чтобы появилось «ON» — добавить.
Теперь нажмите кнопку «ADD» означающую «Добавить». Откроется список установленных программ.
Выберите требуемый элемент и проcто нажмите на него пальцем. Я для примера выбираю «CCleaner».

Теперь смотрим что получилось и как видим на картинке ниже приложения добавилось и русский язык абсолютно не востребован.

Когда добавите элементы, то они будут отмечены в соответствующем списке автозапуск. Просто? Очень, к тому же программа полностью бесплатна.
- ВНИМАНИЕ: лишние элементы чтобы так сказать выйти на ноль.
Плюсы и минусы добавления приложений в автозапуск программой Autostarts no root
- + Простое управление
- + возможность легко добавлять приложения в автозапуск
- — нет русской языковой версия
Предоставленная выше программа безусловно не единственная. Их много. Я предоставил только ту что понравились мне.
Разумеется, вкусы разные., но здесь, пожалуй, спор неуместен. Главное, чтобы востребованный элемент добавился.
Только не переусердствуйте. Одновременный запуск большого количества имеет три недостатка.
- Телефон будет работать медленнее
- Увеличится использование оперативной памяти
- Быстрее разрядится батарея