Измерение FPS | Кадры в секунду: почему мир ошибался?
За годы мы накопили горы информации, используя инструменты тестирования вроде Fraps и встроенные в игры бенчмарки, призванные помочь в оценке производительности той или иной видеокарты. Исторически, данная информация позволяла получить представление о том, насколько быстрее та или иная видеокарта относительно других моделей, и какой прибавки в скорости следует ожидать в случае использования второй видеокарты в конфигурациях CrossFire/SLI.
Как правило, люди не всегда могут давать адекватные ответы, если их убеждения ставят под сомнение. Но как бы вы себя почувствовали, если бы мы сообщили, что в методике оценки производительности через количество кадров в секунду кроется фундаментальная ошибка? Не правда ли, с этим трудно согласиться? Признаемся, что именно такую реакцию вначале испытали и мы, услышав, что Скотт Воссон (Scott Wasson) из The Tech Report проверял точность зафиксированных с помощью Fraps значений обновления кадров. Его первоначальный взгляд и последующее его развитие в значительной мере ответственны за более пристальное внимание к производительности "внутри секунды", часто обсуждаемой в терминах нерегулярной частоты кадров и микрозадержек, если даже при этом обеспечивается высокое среднее значение кадров в секунду.
Мы поднимали данный вопрос в беседе со Скоттом пару лет назад, но до сих пор у нас осталось больше вопросов, чем ответов, несмотря на впечатляющий объём работы, выполненной за это время. Есть несколько причин для того, чтобы привлечь более пристальное внимание к этой проблеме именно сейчас.
Во-первых, как мы уже упоминали, даже открытые для всего нового компьютерные энтузиасты с трудом готовы принять фундаментальные изменения относительно того, что ранее считалось само собой разумеющимся: в конце концов, это означало бы, что и мы, и вы, и большая часть производителей часто ошибались в своих выводах. Никто не хочет верить, что информация, на которую мы до этого полностью полагались, не обязательно точна. Таким образом, немало людей уклоняется от осознания данного факта, пока это возможно.
Вторая причина (возможно, более корректная с технической точки зрения) заключается в том, что у нас нет полноценной замены средней производительности кадров в секунду. Время обновления кадров и задержки не могут быть идеальным ответом на данную проблему: существуют другие переменные в играх, включая такие, где утилита Fraps способна вытянуть данные из графического потока. В конце концов, не существует системы оценки производительности, которую можно использовать, чтобы окончательно сравнивать плавность игровой производительности исключительно на основе объективных наблюдений.
Вот что мы ищем, это и есть наш Святой Грааль. Нам нужно что-то, способное заменить количество кадров в секунду. Плохая новость заключается в том, что мы всё ещё не имеем такого инструмента.

Но количество кадров в секунду – отнюдь не бесполезный материал. Он надёжно говорит, какой именно модели недостаёт производительности. Если, например, средняя производительность видеокарты менее 15 кадров/с, то мы точно знаем, что данная комбинация настроек не обеспечивает достаточной для достижения чувства реализма плавности в игре. Здесь нет никакого подвоха. К сожалению, усреднение количества кадров в секунду не позволяет выявить неравномерность в рендеринге отдельных кадров, и это особенно важно, когда тестируемые карты обеспечивают высокую среднюю частоту кадров и, вроде бы, сравнимую производительность.
Тем не менее, это не значит, что нас ждёт хаос и отсутствие чёткого ориентира в измерении графической производительности. Наступает захватывающее время для энтузиастов компьютерного "железа", когда методика оценки графической производительности должна стать более сложной и многогранной. Немало умных людей работают над решением проблемы, и нет сомнений, что рано или поздно появится достойная альтернатива FPS. Со своей стороны, мы провели собственные исследования плавности графики, и вы могли видеть результаты в тестовых диаграммах, включающих среднюю частоту кадров, минимальную частоту кадров и колебания времени между кадрами. Ни один из этих параметров не решает задачу целиком, но вместе они позволяют нарисовать более полную картину, когда речь заходит о выборе видеокарты для игр.
В данном обзоре мы остановимся на другом инструменте, который поможет получить углублённое представление о производительности графических карт, в особенности конфигураций с несколькими GPU – Frame Capture Analysis Tool (FCAT) от компании Nvidia.
Измерение FPS | Nvidia FCAT
Даже сейчас в индустрии видеокарт принято измерять прошедшие рендеринг ("отработанные" движком видеокарты) кадры с помощью программных инструментов вроде Fraps и встроенных в игры счётчиков кадров, ежесекундно фиксирующих кадры в памяти видеокарты. На первый взгляд, это представляется отличным способом получения точных результатов.
Проблема в том, что может возникнуть заметный разрыв между тем, что мы имеем на выходе игрового движка, и тем, что наблюдаем на экране. Если перейти от проблем, возникающих при использовании однопроцессорных графических решений к рассмотрению более сложных конфигураций, когда несколько GPU работают одновременно, на поверхность выходят две дополнительных переменных, которые влияют на результат: пропущенные кадры и то, что Nvidia называет "короткими" (runt) кадрами.
Если говорить кратко, то даже после загрузки кадра в память остаётся ещё немало работы, выполняемой видеокартой, и она занимает какое-то время. Как результат, некоторые кадры сбрасываются до того, как они должны появиться на экране. Другие кадры отображаются, но лишь на очень небольшой части экрана. Nvidia называет "коротким" любой кадр, который занимает менее 21 линий сканирования на мониторе.

Пропущенные и "короткие" кадры не оказывают никакого положительного воздействия на то, что вы видите на экране во время игры. Тем не менее, они всё равно учитываются при тестировании. Это представляет проблему, особенно если комбинация "железа" обеспечивает максимально высокое значение FPS без учёта равномерности между кадрами. Чем больше потерянных и "коротких" кадров имеет место, тем менее точными являются данные, полученные с помощью утилит, подобных Fraps. Хорошая новость состоит в том, что описанные эффекты становятся реальной проблемой лишь в случае многопроцессорных графических конфигураций. При тестировании одиночных видеокарт, Fraps и встроенные в игры бенчмарки достаточно точны.
Итак, каким образом мы определяем частоту смены кадров на конфигурациях AMD CrossFire и Nvidia SLI без учёта "коротких" и потерянных кадров?
Мы записываем изображение, выводимое на монитор, и анализируем его, кадр за кадром. Это не лёгкая задача, которая отнимает реально много времени. Чтобы упростить задачу, Nvidia разработала собственный тестовый пакет, который делает эту работу за нас.
Часть того оборудования, что мы используем, доступно в свободной продаже. Например, тестируемая система подключена к DVI-разветвителю Gefen dual-link DVI, который, в свою очередь, подключён к карте видеозахвата Datapath Limited VisionDVI-DL, установленной на другом компьютере. Для точного анализа записанное видео должно быть безупречным, без пропущенных кадров. Поэтому мы использовали массив RAID 0 из трёх SSD-накопителей, который может "тянуть" поток несжатого видео – 650 Мбайт/с на максимальном разрешении, поддерживаемом видеокартой.

Тестируемая система последовательно накладывает на каждый кадр цветную полосу, окрашенную в один из 16 цветов. Для этого используется софт Nvidia, который служит для автоматизации анализа. Представители Nvidia утверждают, что разработчики из компании Beepa вполне могут оснастить функцией наложения свою утилиту Fraps, исключив тем самым из уравнения Nvidia для получения более непредвзятой оценки.
Геймплей, вместе с цветными полосами, захватывается с помощью утилиты VirtualDub и сохраняется на SSD-массиве. Отсюда другое приложение Nvidia считывает видео и создаёт насыщенную информацией таблицу Excel, последовательно анализируя кадры на видеозаписи и смену цветных полос. Зная, полоса какого цвета должна появиться на следующем кадре, программа легко находит пропущенный кадр (цвет отсутствует) или кадр, занимающий менее 21 линии сканирования на экране ("короткий" кадр).
Впрочем, даже файл Excel получается весьма громоздким по объёму информации. Поэтому Nvidia разработала серию Perl-скриптов, помогающих разобрать полученную информацию, провести анализ частоты кадров/времени отображения и построить графики, отражающие полученные результаты.
Nvidia называет свой набор утилит FCAT – Frame Capture Analysis Tool. FCAT позволяет получить данные по производительности с учётом пропущенных и "коротких" кадров, что должно в большей мере коррелировать с тем, что наблюдает пользователь на мониторе во время игры.
Измерение FPS | Конфигурация и тесты
Мы используем пакет утилит Nvidia FCA для сравнения производительности двух Radeon HD 7870 в связке CrossFire с парой GeForce GTX 660 Ti, работающих в конфигурации SLI, используя широкий набор современный игр. Данные карты близки по стоимости и весьма популярны, что делает их идеальным выбором для выявления отличий в используемых AMD и Nvidia технологиях рендеринга в мультикартовых конфигурациях.
| Конфигурация тестового стенда | |
| Процессор | Intel Core i5-3550 (Ivy Bridge) 3,3 ГГц базовая частота, 3,7 ГГц в режиме Turbo Boost |
| Материнская плата | Gigabyte Z77X-UP7, LGA 1155, чипсет Intel Z77 Express |
| Сеть | Встроенный сетевой контроллер |
| Память | Corsair Vengeance LP PC3-16000, 4x 4 Гбайт, 1600 МТ/с, CL 8-8-8-24-2T |
| Видеокарта | 2x GeForce GTX 660 Ti 2 Гбайт GDDR5 в конфигурации SLI 2x Radeon HD 7870 2 Гбайт GDDR5 в конфигурации CrossFire |
| Жёсткий диск | Western Digital Caviar Black 1 Тбайт, 7,200 об/мин, кэш 32 Мбайт, SATA 3 Гбит/с |
| Блок питания | ePower EP-1200E10-T2 1,200 Вт, ATX12V, EPS12V |
| ПО и драйверы | |
| Операционная система | Microsoft Windows 8 |
| Версия DirectX | DirectX 11.1 |
| Видеодрайверы | AMD Catalyst 13.3 Beta 3 Nvidia GeForce 314.22 Beta |
| Тестовое ПО | |
| Borderlands 2 | v.1.0.28.697606, собственный бенчмарк, 60-секундная запись Fraps |
| Crysis 3 | v.1.0.0.1, собственный бенчмарк, 60-секундная запись Fraps |
| F1 2012 | v.1.3.3.0, встроенный бенчмарк, 60-секундная запись Fraps |
| Far Cry 3 | v.1.0.0.1, собственный бенчмарк, 50-секундная запись Fraps |
| Tomb Raider | v.1.0.722.3, собственный бенчмарк, 45-секундная запись Fraps |
Измерение FPS | Результаты тестов
Batman Arkham City
Мы проводили тестирование в девяти играх и выложим результаты в алфавитном порядке. Batman Arkham Asylum – первая в списке.
Прежде всего, взглянем на минимальную и среднюю частоту кадров. Когда вы видите на наших диаграммах аппаратную производительность ("Hardware FPS"), речь идёт о количестве кадров в секунду, которые рендерит видеокарта. Практическая производительность ("Practical FPS") – более точное представление того, что вы реально увидите на мониторе за вычетом пропущенных и "коротких" кадров.
Помимо четырёх перечисленных точек измерения (Hardware/Practical FPS для CrossFire/SLI), у нас есть ещё одна – данные Fraps на CrossFire-системе, которые мы использовали с целью сравнения результатов.

Разница между аппаратной и практической производительностью на конфигурации SLI из пары GeForce GTX 660 Ti – всего около кадра в секунду. Для сравнения, мы видим отрыв более чем на 5 кадров/с на CrossFire-системе из двух Radeon HD 7870.
Fraps мог бы заставить нас поверить, что значения аппаратной производительности верны, но практическая производительность ниже.

График производительности с течением времени показывает, что аппаратная производительность на конфигурации Radeon (тонкая красная линия) и результат Fraps (тонкая красная линия с точками) иногда поднимаются выше практической производительности (жирная красная линия). Когда дело доходит до карт GeForce, обе линии на графике проходят близко друг от друга.

Для сравнения, мы также приводим диаграмму колебаний времени между кадрами, построенную на основе данных, зафиксированных FCAT. Результаты конфигураций GeForce и Radeon находятся ниже порога 10 мс при рассмотрении 95-го процентиля.
Borderlands 2

В Borderlands 2 разница между отработанным количеством кадров и практическими результатами для Nvidia составляет 0,1 кадр/с, тогда как результаты Radeon разделяют 2,4 кадра/с. Fraps выдаёт даже более оптимистичный результат, чем любой из замеров на основе FCAT.

Если взглянуть на производительность с течением времени, становится очевидным, что эти конфигурации работают сходным образом. Тем не менее, мы видим, что некоторые пики на графике аппаратной производительности AMD не подкреплены практическим результатом, когда учитываются попущенные и "короткие" кадры.

Колебания между кадрами при столь высоких значениях производительности минимальны.
Crysis 3

Связка карт GeForce показала отсутствие различий между аппаратной и практической производительностью, результаты Radeon различаются на 1,3 кадра/с. В данном случае, Fraps реально приближается к практическому результату. Просто имейте в виду, что Fraps следует запускать отдельно, а не одновременно с инструментами FCAT.

Хотя в данном случае разница между отработанными видеокартой кадрами и практическим результатом для конфигурации AMD невелика, можно явно выявить пропущенные и "короткие" кадры, если взглянуть на график производительности с течением времени.

Колебания между кадрами относительно высоки для обеих конфигураций. Конфигурация GeForce проигрывает данное сражение, но, вероятно, разницу заметит лишь малая часть геймеров: значительную роль здесь играют субъективные ощущения.
F1 2012
Посмотрим, как поведут себя тестируемые конфигурации в F1 2012 – игре, которая, как считается, зависит от производительности платформы.

Интересно, что несмотря на зависимость данной игры от производительности процессора и памяти, мы видим здесь наибольшее расхождение между количеством отработанных кадров (включая пропущенные и "короткие") и практическим выводом, с которым мы реально имеем дело во время игры: дельта составила 13,1 кадров/с. Также интересно, что результат Fraps ближе к практической производительности AMD (в теории можно было предполагать, что все будет ровно наоборот).
Между тем, карты GeForce не дают столь большого разрыва между результатами, и мы в первый раз видим весомое преимущество Nvidia, стремившейся обеспечить равномерность кадров, а не выжать их максимально возможное количество, которое способен выдать движок видеокарты.

На графике производительности с течением времени мы видим драматическую визуализацию "коротких" и пропущенных кадров, создающих пики на протяжении всего теста.

Несмотря на эти сложности, колебания времени между кадрами представляются весьма скромными, даже при рассмотрении 95-го процентиля.
Far Cry 3

Данная игра отдаёт предпочтение картам Nvidia, обеспечивающим равное количество отработанных графическим движком и "практических" кадров. На конфигурации Radeon разница между двумя замерами составляет 3,4 кадра/с. Fraps выдает результат, который ближе к "аппаратной" производительности Radeon.

Как и ранее, мы видим пики на графике аппаратной производительности AMD, включающем пропущенные и "короткие" кадры.

Склонность карт Radeon к пикам на графике выявляется и при анализе колебаний времени между кадрами. Если посмотреть на результат для 95-го процентиля, можно убедиться, что кадры распределены неравномерно. Наличие небольших "лагов" обнаруживается и в ходе самой игры.
Hitman Absolution
Наряду с Far Cry 3, данная игра входит в бонусный комплект поставки Never Settle ("Никогда не останавливайся") от AMD, а также некоторых моделей 7000-й серии. Мы были удивлены, обнаружив, что игра занимает 25 Гбайт дискового пространства.

Итак, вот что стоит принять во внимание: пара Radeon HD 7870 в связке CrossFire обеспечивает лучшую аппаратную производительность, но скорректированный "практический" результат переносит их вниз тестового рейтинга. По средним значениям разница составляет всего 5 кадров/с. Тем не менее, минимальная производительность падает до 9 кадров/с.

Мы уже знакомы с графиком производительности с течением времени, где иногда наблюдаются пики аппаратной производительности.

Это ещё одна игра, в которой карты Radeon пострадали от относительно высоких колебаний времени между кадрами. Мы не заметили, чтобы это негативно повлияло на игровые ощущения от Hitman (и неоднократно отмечали, что нерегулярность смены кадров, судя по всему, затрагивает одни игры в большей степени, чем другие). Тем не менее, данный результат помогает объяснить некоторые ранее выявленные закономерности.
Metro 2033

Перед нами весьма тяжёлая, требовательная к графическим ресурсам игра, а это значит, что в ней мы можем увидеть более согласованные результаты. Аппаратная и практическая производительность весьма близки и на картах Radeon, и на GeForce.

Если взглянуть на график производительности с течением времени, то можно обнаружить несколько пиков, но мы не находим ничего достаточно серьёзного, чтобы коренным образом повлияло на средние показатели.

Низкие колебания между кадрами, зафиксированные с помощью FCAT, указывают на то, что Metro 2033 идёт весьма плавно.
Elder Scrolls V: Skyrim

Карты Nvidia обеспечивают согласованные результаты аппаратной и практической производительности, в случае Radeon наблюдается разница в 3,1 кадров/с между обсчитанными кадрами и тем, что реально будет выведено на монитор с учётом потерянных и "коротких" кадров.


Tomb Raider

Пожалуй, перед нами самый драматичный финиш в нашем наборе из девяти игр: карты Radeon переживают в этой игре наибольшее падение практической производительности, теряя по среднему значению 16,5 кадров/с.
Для сравнения, пара GeForce GTX 660 Ti обеспечивает одинаковую "аппаратную" и "практическую" частоту смены кадров.

График зависимости производительности от времени наглядно иллюстрирует, насколько много потерянных и "коротких" кадров следует отбросить из анализа, чтобы получить производительность, соответствующую игровому опыту.

Колебания между кадрами низки для GeForce, тогда как карты Radeon сталкиваются с заметно большим разбросом. Стоит отметить, что это немного заметно и во время игры.
Измерение FPS | Когда частота кадров является не тем, чем кажется…
Мы знали о существовании этой технологии измерения количества кадров не первый год, и не первый месяц знаем о попытках Nvidia извлечь преимущества из равномерного распределения кадров, минимизируя количество пропущенных и "коротких" кадров. Тем не менее, лишь недавно компания захотела или смогла показать плоды своих усилий. Поскольку даже сейчас рассмотренные инструменты и утилиты кажутся несколько капризными. У нас было бы больше данных о производительности, но тестовая платформа на основе чипсета X79 Express в сочетании с FCAT выдавала явно ошибочный результат. В конце концов, мы сменили платформу на Z77 Express, что и позволило получить результаты, отраженные в данном материале.
Как мы и ожидали, учитывая результаты от The Tech Report, обнаружилось, что связка CrossFire из двух Radeon HD 7870, как правило, больше страдает от пропущенных и "коротких" кадров, чем пара GeForce GTX 660 Ti в конфигурации SLI. Это решает многочисленные сомнения о выборе оптимальной конфигурации из двух карт, которые периодически появляются в колонке "Лучшая видеокарта для игр: текущий анализ рынка"
. Две карты Nvidia, судя по всему, являются более привлекательным решением. Даже AMD признаёт, что является догоняющим в данной области, и работает над устранением имеющихся недостатков, последовательно улучшая драйвера.

Карта Datapath, используемая нами для видеозахвата
В любом случае, мы видим, что Nvidia приложила все усилия, чтобы добиться реального повышения графической производительности, используя научный подход. Заслуживает уважения тот факт, что Nvidia направляет свои ресурсы на что-то такое, над чем работает лишь она одна, даже если мотивация при этом не сводится к чистому альтруизму. FCAT даёт нам инструмент для оценки того, что мы не могли точно измерять до этого момента, и этот факт говорит сам за себя. Теперь в двух лабораториях используется "железо" и ПО, позволяющее проводить тесты посредством FCAT, и мы уже находимся в процессе подготовки второй части сравнительного обзора – более всеобъемлющей, нежели данный материал.
Но у нас, тем не менее, остаётся несколько вопросов, оставленных без ответа. Представляется очевидным, что "короткие" кадры, занимающие меньше 21 сканируемой линии, весьма незначительно (либо вообще никак) отражаются на плавности игры. Но сможет ли хардкорный геймер увидеть различие в качестве, если в отдельные моменты времени картинка на экране будут состоять из нескольких недорендеренных кадров (более чем 21 полоса)? Инструменты FCAT позволяют установить свои пределы того, насколько большим может быть "короткий" кадр, и нам придётся поиграть с настройками скриптов для анализа данных, чтобы выработать собственный рецепт оценки производительности. Результаты, о которых идёт речь в данном обзоре, получены с настройками FCAT по умолчанию.
Но вопросы, поставленные в данном обзоре, требуют от нас большого объёма работы. Будем надеяться, что инновационные инструменты, вроде Nvidia FCAT, помогут нам ответить на них. Ждите продолжения.
- Установка бесплатной программы MSI Afterburner. Наиболее универсальный способ, работающий во всех играх и с любыми типами видеокарт.
- Включение отображения FPS в настройках драйвера. Работает только с видеокартами nvidia и то не со всеми.
- Включение FPS непосредственно в настройках игр. Доступно во всех играх от Steam и Blizzard.
Метод 1. MSI Afterburner
Afterburner – единственная, на данный момент, бесплатная программа для показа FPS. Многие рекомендуют Fraps, который немного проще, но, он не совсем бесплатный и содержит много рекламы.
При желании в настройках RivaTuner можно изменить положение, размер и цвет статистики. А в настройках Afterburner, кроме FPS, можно включить показ температуры процессора, видеокарты и еще много чего.
Если статистика нужна постоянно лучше включить опцию “Запускать вместе с Windows” у Afterburner. Программа висит в трее и абсолютно не мешает.
Метод 2. GeForce Experiens
Если у вас видеокарта от NVIDIA, то для просмотра FPS вы можете использовать утилиту NVIDIA GeForce Experiens. Скорее всего она у вас уже есть, так как была установлена вместе с драйверами. Если нет, то скачиваем .
Запускаем. Заходим в меню Perferences => Shadow Play. Выбираем пункт FPS Counter и ставим галочку “Allow Desktop capture”.
Метод 3. Включение встроенных настроек игр
В популярных cs go, dota 2, и других играх от Steam, можно посмотреть FPS без сторонних программ. Для этого, в настройках Steam , во вкладке “В ИГРЕ” включаем опцию “Оверлей Steam в игре” и выбираем место отображения счетчика кадров.
В Overwatch, WOW, Starcraft, Diablo и других играх от Blizzard , отображение FPS включается комбинацией CTRL+SHIFT+R или опцией “включить данные о быстродействии”.
Что влияет на FPS?
FPS в первую очередь зависит от возможностей видеокарты и в меньшей степени от процессора и оперативной памяти. Также FPS ограничен частотой монитора, поэтому на большинстве ноутбуков больше 60 FPS увидеть невозможно.
Еще на FPS влияют разрешение монитора и настройки детализации картинки в игре. Чем выше качество изображения, тем ниже плавность и скорость работы игры.
Мониторинг системы в играх может понадобиться в различных ситуациях. Например, такой мониторинг используют при тестировании новых комплектующих для компьютера или новых игр. Также мониторинг системы может быть полезен при подборе оптимальных настроек игры. В этой статье мы рассмотрим две наиболее популярные программы, которые можно использовать для решения данной задачи.
MSI Afterburner – это популярная программа для разгона видеокарты. Он позволяет поднять тактовую частоту графического процессора, напряжение на графическом процессоре, тактовую частоту памяти, а также другие параметры видеокарты. Несмотря на то, что MSI Afterburner – это разработка компании MSI, данную программу можно использовать с видеокартами любых производителей. При этом поддерживаются как видеокарты с графическими процессорами от AMD, так и от NVIDIA.
Но, программа MSI Afterburner может быть полезной даже тем пользователям, которые не увлекаются разгоном комплектующих. Например, MSI Afterburner можно использовать для мониторинга системы в играх. Такая возможность появляется благодаря утилите RivaTuner Statistics Server, которая устанавливается вместе с MSI Afterburner.
Для того чтобы использовать мониторинг системы нужно зайти в настройки MSI Afterburner, перейти на вкладку «Мониторинг» и включить отображение нужных параметров в оверлейном экранном дисплее (ОЭД).
Выбор параметров, которые можно добавить в мониторинг системы, достаточно широкий. Например, помощью MSI Afterburner можно следить за:
- текущим, средним и минимальным , а также временем кадра;
- температурой, тактовой частотой и загрузкой графического процессора;
- температурой центрального процессора и его загрузкой по каждому из ядер;
- скоростью вращения кулеров;
- загрузкой оперативной памяти;
После сохранения настроек, нужно не закрывая MSI Afterburner запустить игру. Если все было сделано правильно, то в левом верхнем углу экрана появится мониторинг системы.

Более подробно о том, как установить MSI Afterburner и настроить ее для мониторинга системы можно почитать в нашей .
FPS monitor
FPS monitor – программа, специально разработанная для мониторинга системы в играх. FPS monitor может выводить подробную информацию о системе прямо на экран поверх любой игры. При этом информация может выводиться как в текстовом виде, так и в виде графиков.
Мониторинг системы в программе FPS monitor может включать в себя самые разные параметры. Например, с его помощью можно отслеживать:
- текущий FPS, минимальный FPS, средний FPS, а также время кадра;
- температуру и загрузку графического процессора, его тактовую частоту и скорость вращения кулеров на видеокарте;
- температуру, загрузку и тактовую частоту центрального процессора по каждому из ядер, скорость вращения кулера на центральном процессоре;
- загрузку оперативной памяти;
- использование интернета;
Отличительной особенностью FPS monitor является то, что данная программа позволяет настроить размещение мониторинга системы на экране. Мониторинг системы можно разместить в любой точке экрана, также его можно разделить на несколько частей и разместить в разных местах.
Большим преимуществом FPS monitor перед MSI Afterburner является то, что данная программа не требует никакой настройки. Для того чтобы воспользоваться мониторингом системы нужно просто запустить программу FPS monitor, а потом запустить игру.

Нужно отметить, что в отличие от MSI Afterburner, программа FPS monitor является платной. Но, она стоит всего 350 рублей и ее можно использовать в demo-режиме. Единственным ограничением demo-режима является надпись с просьбой активировать программу.
Доброго времени суток!
Вопросов касательно FPS всегда много, и задают их даже на работе (ну, моральную сторону разбирать в этой статье не стану)...
Вообще, каждый любитель игр, рано или поздно, узнает о таком показателе, как FPS (узнает, обычно, когда игра начинает тормозить, зависать, картинка искажается, дергается и т.д.).
FPS - это количество кадров в секунду, которое показывается на вашем экране. Чем больше кадров в секунду на экране - тем лучше: игра будет идти плавнее, движения персонажей будут естественнее, вы будете четко и хорошо видеть их, и успевать реагировать на все события.
Показатель FPS, чаще всего, отражает реальную производительность вашего железа: видеокарты, процессора, да и всего компьютера/ноутбука в целом (я не беру те случаи, когда на FPS влияют, например, вирусы...).
В этой статье я приведу несколько полезных утилит, которые пригодятся для отслеживания FPS, а также отвечу на несколько популярных вопросов, которыми зажаются все начинающие люители игр.
Fraps
Одна из самых знаменитых программ для записи игрового видео, создания скриншотов, и просмотра FPS. Программа отличается своими низкими системными требованиями, благодаря чему, запись игрового видео можно вести даже на относительно слабых машинах.
Что касается FPS - то в программе есть специальная вкладка, в которой можно настроить угол экрана, в котором будет показываться значение, а так же горячая клавиша (см. скрин ниже).

На скрине ниже показан пример определения FPS - см. на желтые цифры "56" в левом верхнем углу экрана.

Количество FPS в игре - 56
В общем-то, если у вас работает Fraps, искать альтернативы для определения FPS - я считаю, нет смысла...
Примечание : в некоторых играх, FRAPS ведет себя не стабильно и FPS не отображает (почему - непонятно). Поэтому, если программа у вас не заработает, рекомендую воспользоваться нижеприведенными аналогами.
PlayClaw
Конкурент Fraps"у. Программа может: записывать видео и скриншоты из игры, вести трансляцию игр, определять FPS, поддерживает настройку горячих клавиш, выбор кодеков для сжатия (чего во Fraps нет).
Главное окно выполнено в "плиточном" стиле...

Для настройки отображения FPS - зайдите в раздел "Plugins" , затем поставьте галочку напротив пункта "FPS overlay" и настроите цвета отображения (можно оставить и по умолчанию - цвета контрастные).

После запуска игры, вам даже нажимать ни на какие кнопки не нужно - FPS будет показан автоматически в левом углу экрана (сверху). Скрин представлен ниже.
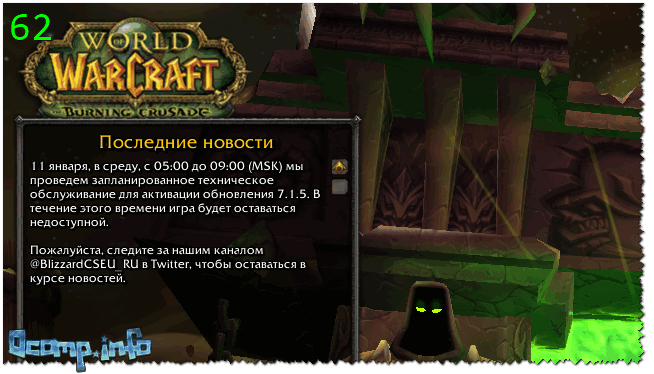
Определение FPS - PlayClaw (см. зеленые цифры - 62)
Overwolf
Вообще, программа Overwolf - это целый игровой Мир для геймера: здесь и рекомендации по играм, и запись игрового видео, новости, всевозможные рекомендации и т.д. (жаль, что многое на английском...).
В рамках этой статьи - эта программа интересна тем, что весьма качественно определяет показатель FPS. Чтобы в Overwolf включить отображение FPS - нужно зайти в настройки (Settings), затем открыть раздел FPS, и поставить галочку напротив пункта "Enable in-game FPS monitor" (как на скрине ниже).

Собственно, теперь запустив игру, вы увидите количество кадров в каком-либо углу экрана (в зависимости от выбранных вами настроек).

Кстати, программа поддерживает русский язык, работает во всех современных версиях Windows: 7, 8, 10.
FPS Monitor

Эта программа отличается от многих других тем, что она показывает не только количество FPS, но и загрузку каждого ядра ЦП, нагрузку на видеокарту, состояние ОЗУ и пр. Т.е. если у вас тормозит игра - вы сможете узнать, что из "железа" испытывает наибольшую нагрузку и не справляется (например, поможет решить частый вопрос: "что не тянет, видеокарта или процессор?") .
Отмечу, что программа достаточно "гибкая" и позволяет включить только те показания, которые вам нужны, и, естественно, разместить их в том углу экрана, где вам более удобно.
Из минусов : программа платная (хоть и недорогая). Не поддерживает некоторые старые игры (несовместимость...).
Вопросы по FPS
Каким должен быть показатель FPS для комфортной игры
Нормальным показателем для всех игр считается FPS на уровне 60 (если, конечно, не идет речь о профессиональных игроках, у которых свои задачи и требования...). Отмечу, что когда показатель FPS меньше 30 - во многие игры становится не комфортно играть, а иной раз и невозможно!
То бишь, наиболее благоприятный диапазон FPS для комфортной игры составляет от 40 до 60.
Вообще, очень многие зависит от самой игры:
- если это пошаговая стратегия - то даже 20 FPS может быть достаточно для приятной игры;
- если динамический шутер (стрелялка) - то и 50 FPS может быть мало...
Естественно, что в каждой игре у вас показатель FPS будет различным, и постоянно меняться. Скажу даже больше - в каждом уровне игры (или локации, карте), FPS может быть разным, так как графика каждого уровня может быть отличной друг от друга. К тому же, при появлении каких-то эффектов (или их исчезновении) - может существенно измениться FPS.
От чего зависит FPS, как его повысить
- От производительности вашего железа: видеокарты, процессора и системы в целом;
- От игры, которую хотите запустить;
- От параметров графики и настроек в игре (фильтры, разрешение и т.д.);
- От версии видеодрайвера, его настроек.
- Повлиять на количество FPS так же могут: высокая температура компонентов (процессора, например); вирусы, ошибки ОС Windows и т.д.
Может ли пыль повлиять на FPS
Дело в том, что пыль может осесть на мелкие вентиляционные отверстия на корпусе ноутбука/ПК, забить радиаторы процессора и видеокарты. В результате воздухообмен ухудшится и тепло не будет уходить из корпуса компьютера. Температура начнет расти...
Но при росте температуры, процессор компьютера может начать тормозить (т.е. срабатывает авто-защита: чтобы сбросить температуру - процессор начинает работать медленнее). Если это не помогает, то при достижении определенной критической точки температуры - компьютер просто выключается.
Так, что пыль, конечно, может повлиять на количество FPS (правда, косвенно).
О том, как почистить компьютер от пыли:
Чистка ноутбука от пыли в домашних условиях:
Влияет ли версия ОС Windows на FPS в играх
Наблюдение! Очень многие пользователи отмечают, что после перехода с Windows 7 на Windows 10 - у них стали реже и меньше притормаживать некоторые игры...
Вообще, влияет. Причем, иногда существенно. Например, в "старые" времена я долго держал на диске ОС Windows 2000 (хотя уже вышла Windows XP). Дело в том, что на Windows 2000 существенно лучше работали многие игры: показатель FPS был выше (да и видеодрайвера, как правило, для старых ОС уже отработаны и в них внесены все правки. Пока еще до новой ОС системы дойдут руки у разработчиков...). Затем, конечно, для Windows XP вышли сервис-паки, и ее довели до "нормального" уровня работы...
Вообще, сильно влияет оптимизация ОС: одно дело запускать игру на настроенной, вычищенной от "мусора" и оптимизированной системе, совсем другое - на "захламленной". Разница может быть весьма существенной: от нормальной игры на первой, до жутких тормозов на второй (при одинаковой "железной" начинки компьютеров).
Кстати, что касается той же Windows 10 - то в ее арсенале появился игровой режим .

Разработчики системы стараются сделать ее максимально удобной, как для любителей игр, так и для остальных. Пока конкретных цифр по увеличению производительности благодаря этому режиму у меня нет, но в целом, сказывается он положительно.
Нужно ли "делать" FPS больше 60
В целом, чем больше FPS - тем лучше и комфортнее будет играть. Но если разница между 20 и 60 FPS будет заметна невооруженным глазом, то разницу между 60 и 90 FPS - заметит даже далеко не каждый опытный игроман.
Дело тут еще в мониторе: самый обычный классический LCD монитор, обычно, выдает частоту развертки 60 Гц. Соответственно, даже если у вас будет FPS более 60 - видеть вы все равно будете 60 (т.к. монитор больше кадров просто не покажет в секунду), а значит увеличивать FPS нет смысла...

Другое дело, если у вас монитор с частотой развертки, например, 100 Гц - тогда есть смысл поднять FPS до 100. Качество картинки может просто обескуражить, особенно, если сравните качество изображения одновременно с классическим монитором (см. фото выше). Правда, ценники на такие "штуки" пока еще "кусаются", и чаще всего их используют профессиональные игроки. Вообще, в целом, если вы не искушенный геймер, то гнаться за 60+ FPS в ущерб кошельку, наверное, смысла большого пока нет. Всё равно через годик-другой подобная техника будет дешеветь...
Кстати, если у вас низкий FPS или вовсе не идут многие современные игры - не отчаивайтесь! Не так давно у меня на сайте "появилась" статья о воспоминаниях: в ней представлены лучшие игры-хиты прошлого, многие из них дадут фору современным новинкам!
Лучшие хиты прошлого (можно играть даже на старых ноутбуках и ПК) -
О дна из самых полезных функций таких программ, это отображение на экране количества сменяемых кадров за единицу времени (FPS или частота кадров). Этот параметр напрямую влияет на плавность изображения.
Для комфортной игры и просмотра видео профессионалами кинематографа, игровой индустрии считается показатель в 60 FPS. В таком случае, картинка кажется плавной и максимально приближенной к реальности. Если показатель частоты кадров меньше 25, визуально происходящие на мониторе начинает дёргаться.
Программы показывающие FPS в играх
На сегодняшний день, особую популярность обрела программа FPS Monitor. Её часто можно встретить на YouTube каналах, в тестах новых видеокарт и процессоров. Почему она так популярна, спросите вы? Она работает практически идеально во всех играх. Разработчики сделали привлекательный вид в оверлее, отображающий всю важную информацию, с возможностью кастомизации.
Fraps
Идеально подойдет тем, кто не любит заморачиваться с настройками. Достаточно установить, запустить программу и начать играть. Отображение фремрейта по умолчанию, расположено в левом верхнем углу.

Fraps также пригодится тем, кто любит записывать видео. С этой задачей он справляется отлично.
Скачать Fraps
MSI Afterburner
Смотря ролики на YouTube о производительности видеокарт. Вы наверняка задавались вопросом, какой софт используют для отображения FPS в играх? Одной из них является MSI Afterburner.
Стоит сразу отметить, «клацать все подряд» в ней не стоит. Причиной этого, возможность разгона видеокарты. В противном случае она может выйти из строя.
Из названия, можно ошибочно подумать, что данный продукт, заточен исключительно под продукцию от компании MSI. Но это не так.

Во время установки, дополнительно предложат инсталлировать Riva Tuner Statitics Server, подтвердите действие. Это приложение необходимо для работы оверлея.
Запускаем утилиту, появится окно со стандартным скином. Заходим в настройки, для этого в правом углу кликаем на кнопку Setings.

Переходим во вкладку мониторинг, далее в активные графики мониторинга, необходимо поставить галочки напротив тех пунктов, которые Вам интересны. Обязательно установите галочку напротив каждого параметра «Показывать в оверлейном экранном дисплее» и тогда в колонке свойства, появится надпись в ОЭД.

Отображения оверлея находится во вкладке ОЭД. Нажав кнопку, дополнительно появится окно настройки RTSS. В этом окне нам нужно включить Stealth mode. Говорят если не включить эту функцию в некоторых онлайновых играх, могут наблюдаться проблемы. Предпологается вас будут считать, как читтера.
Можно изменить цвет текста, размер, шрифт и его позицию. Остальные пункты трогать не стоит. Проверьте, чтобы переключатель Show-on Screen Display был включен.
Overwolf
Зайдите в Settings, во вкладку FPS. Поставьте отметку напротив пункта «включить мониторинг FPS во время игры» или нажмите горячие клавиши Ctrl+Shift+P. Важно заметить, шрифт меняется в зависимости от тем в овервульфе.

Скачать Overwolf
GeForce Experience
Обладатели видеокарт от компании NVIDIA могут отображать FPS в фирменной программе GeForce Experience. Кликнув мышкой по иконке «поделится» в правой верхней части окна. Откроется меню, нажимаем иконку в форме повернутого треугольника/расположение HUD/счетчик кадров в секунду. На последнем этапе, выберем положение счетчика. По нашему мнению, удобное расположение в правом верхнем углу.

Для лучшего понимания, мы сняли видео, как включить счетчик FPS в GeForce Experience 3.0.
CAM
Утилита разработаная компанией NZXT. По функциональности, похожа на MSI Afterburner, но они кардинально отличаются. В ней отлично реализована система мониторинга PC, а именно подробная информация загрузки CPU, GPU, температуры и фреймрейта.
Запустив утилиту, появится вся информация о характеристиках ПК. Оформленна в современном светлом дизайне. Перейдя в раздел игры, откроется статистика с графиками, данные хранятся в облаке. Согласитесь, выглядит красиво и для наглядности удобно.

Для настройки оверлея, нажимаем иконку геймпада/включить CAM Overlay. Ставим отметки по своим предпочтениям и кликаем сохранить изменения.

Скачать CAM с официального сайта можно по этой ссылке https://camwebapp.com/ .
Обратите внимание, как круто выглядит оверлей в играх, минимальный (MIN), средний (AVG), максимальный (MAX) фреймрейт, часы.

FPS Monitor
Обилие настроек, одно из основных преимуществ. У вас есть возможность конфигурировать программу под себя. Меняйте размер оверлеев, добавляйте окна и показатели, перемещайте их по экрану, чтобы можно было играть и следить за характеристиками компьютера. Подбирайте цвета, шрифты и прочие графические элементы. Горячие клавиши также присутствуют. Есть черный список, позволяющий исключить автоматическое отображение программы в ненужном софте.
Хотите узнать, почему тормозит ПК? Для этого достаточно вынести на экран табло, на котором по умолчанию указаны следующие пункты:
- Процент загрузки и частота каждого из ядер
- Температура ЦП
- Данные о памяти (GPU, подкачка, RAM)
- Скорость работы с дисками
- Скорость вращения кулеров
- Частота кадров
FPS Monitor практически не создает нагрузку на систему. Бесплатная версия имеет все вышеперечисленные функции, но не позволяет сохранять индивидуальные настройки. Стоимость лицензии составляет 350 рублей.

Если не хочется тратиться каждый год на новый GPU, тогда стоит рассмотреть вариант приобретения консоли. Но и на консолях не всегда высокий и стабильный фрейм рейт. По нашему мнению, 40 кадров в секунду, должно быть достаточно для большинства людей.
Выводы
Отображение ФПС в играх, имеет смысл для оптимальной настройки графики. Анализ производительности нужен для понимания, сколько используется ресурсов и раскрывает ли процессор видеокарту. Мониторинг температуры актуален, он позволяет узнать необходимость в замене термопасты или чистки от пыли.